先日、自宅で使用しているプリンターをbrother PRIVIO DCP-J968に買い替えました。
綺麗に印刷する方法について、従来の機種との比較も交え考察しています。
brother製プリンタの特色
brother製インクジェットプリンタの特色は、何と言っても
「印刷コストが安い」
です。
また、黒インクは顔料系インクのため文書印刷が得意です。
詳しくは下記記事にまとめていますので、参照ください。
反面、写真印刷は4色インクのためやや不利となるのですが、実際どの程度の印刷が可能なのか気になるところだと思いますので、実例をアップしています。
これまでのプリンターとの比較
これまで使用していたプリンターは、EPSON製のPM-A840です。
並べてみるとこんな感じ。白い方が、brother。黒い方がEPSONです。


正面から見るとさほど変わりませんが、上から見るとかなりコンパクトになっていることがわかります。
文書印刷比較
まずは、文書を印刷してみます。
プリンターのマニュアル(PDFファイル)の一部をカラーで印刷しました。
EPSON(PM-A840)

PM-A840はもちろん新品ではなく、もう何年も使ってきているものですので、大きなハンデがあります。
ムラやかすれなどがみられてしまっています。また、全体的にぼんやりとした印象を受けます。
これは染色系インクのためかもしれません。
brother(DCP-J968)

一方brotherの方は、くっきり、綺麗に印刷できています。印刷ムラ、滲み、かすれなどはどこにもありませんでした。
これだけでも、買い換えて良かった思った点でした。
写真印刷比較
次に、気になる写真印刷についてです。
使用したオリジナルの画像はこちら。

全て、L版の写真用紙に印刷しています。印刷したものをスキャナで取り込んでいます。
まずは、PM-A840から。
プリンター:PM-A840 印刷アプリ:Windows標準フォトアプリ 設定:きれい・写真用紙

では、brother(DCP-J968)の結果は、
プリンター:DCP-J968 印刷アプリ:Windows標準フォトアプリ 設定:標準・写真用紙
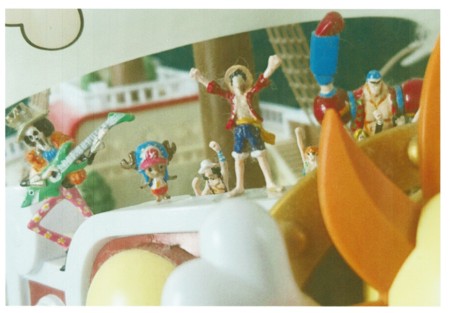
かなり、薄い感じで色あせた感じになってしまいました。
そこで、設定を「写真」に変更して印刷すると、
プリンター:DCP-J968 印刷アプリ:Windows標準フォトアプリ 設定:写真・写真用紙

う〜ん、「標準」よりは鮮明になりましたが、まだ薄いせいか立体感が乏しいように思います。
そこで、印刷するアプリを変えてみます。
ここまでは、Windows標準の「フォト」アプリでしたが、「フォトビューアー」から印刷してみます。
フォトビューアーからは、プリンタの詳細設定が可能です。
「拡張機能」タブから、「色補正」を選択します。
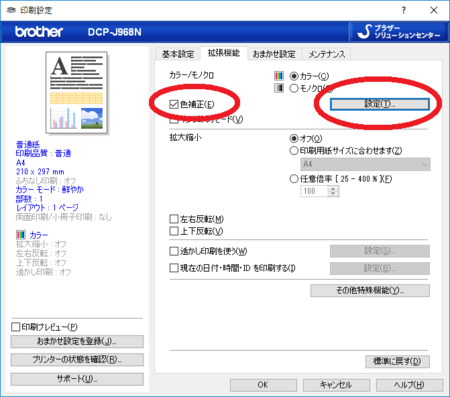
「色補正」メニューでは、カラー濃度、明るさ、コンストラストなどを調整することが可能です。
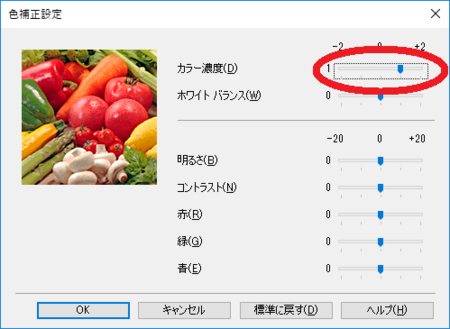
プリンター:DCP-J968 印刷アプリ:フォトビューアー 設定:最高画質、カラー濃度±0、コントラスト±0

印刷するアプリを変えただけで、見違えるような印刷結果になりました。
カラー濃度とコンストラストを強めに設定して印刷してみます。
プリンター:DCP-J968 印刷アプリ:フォトビューアー 設定:最高画質、カラー濃度+1、コントラスト+10

かなり濃く鮮やかになりました。ちょっと濃すぎるくらいです。
最後に、スマートフォン(Xperia)から、印刷してみます。brotherのAndroid用アプリ「iPrint&Scan」から印刷します。
プリンター:DCP-J968 印刷アプリ:iPrint&Scan 設定:高画質

なかなかいい出力結果だと思います。
綺麗に印刷するには
基本的に、標準印刷を行うとbrotherのプリンタは出力が控えめで、薄目の印刷となるようです。
色々印刷してみましたが、使用するアプリによって差異があることがわかりました。
それぞれに応じた印刷設定を行うことで、綺麗に印刷することが可能です。
さらには、詳細設定を細かく行うことで、イメージ通りの印刷することも可能です。
Windowsからの写真印刷は、フォトビューアーからの最高画質設定で、色補正は特にしないという設定が、一番ナチュラルに感じましたので、オススメです。
最後に
写真印刷に少しbrotherのプリンターは不安を当初覚えていましたが、ちゃんと設定してあげることで性能が発揮できることがわかり、ホッとしました。
まずはテスト印刷を行い、色合いや濃度など、好みに応じて調整されることをオススメします。
参考になれば幸いです。