MacOS CatalinaでiPhoneをリカバリーモードで更新使用した際に、ファームウェアのダウンロードができず困りました。
参考になればと思い、対処方法を記載しておきます。
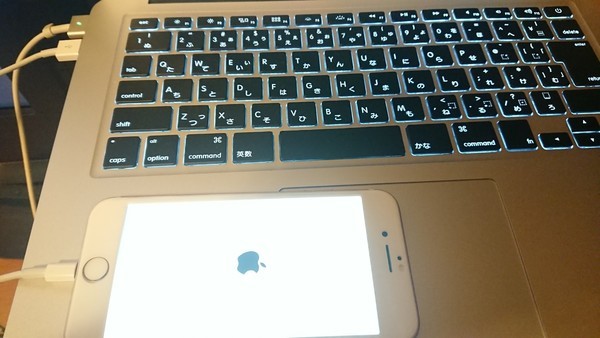
iTunesはどこに?
MacOS Catalinaから、iTunesアプリが廃止されました。
これまでiTunesアプリで行っていた、Apple製品のバックアップは、Finderに機能移管が行われました。
MacにiPhoneなどのAppleデバイスをケーブルで接続すると、Finderにデバイスが表示されます。
左側のメニューに表示された、該当デバイスを選択することで、バックアップや復元操作が可能になっています。
今回の事象
リカバリーモードになってしまった、iPhone7をFinderから『アップデート』にて復元する操作を行いました。
iPhoneを接続すると、下記表示がされました。
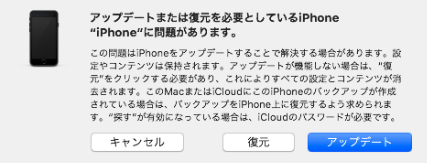
この後、アップデートを選択すると、OS(ファームウェア)のダウンロードが開始されました。

このまましばらくすると、Finderからデバイスの表示が消えてしまいます。
再度接続し直すと、また最初からの操作となります。
困りました。
原因
リカバリー画面は15分で中断される。
原因は、仕様でリカバリーモードの接続が切られるためでした。
Appleの公式サイトにも、『ダウンロードに 15 分以上かかり、途中でリカバリモード画面が閉じてしまった場合は、ダウンロードが終わるのを待ってから・・・』
とあります。
ダウンロード対象のファイルは、今回4GB程度ありました。
このファイルダウンロードに15分以上かかってしまうための問題でした。
問題
問題なのはここから。
バックグラウンドでダウンロードされていればいいのですが、現在のFinderの仕様では、接続が中断してしまうとダウンロードも中止されてしまいます。
途中までダウンロードしていたファイルもフォルダ上から消えてしまいます。
すなわち、何度行ってもこのループからは抜け出せないのです。
ちなみに、ソフトウェアは下記フォルダに保存されます。
/ユーザ/【ユーザ名】/ライブラリ/itunes/iPhone Software Updates
(ライブラリフォルダがFinderで表示されていない場合、Finderの表示オプション設定で、『”ライブラリフォルダ”を表示』チェックしておきましょう。)
対処方法
対処方法ですが、Finderからダウンロードするのではなく、あらかじめOSファイルをダウンロードしておけばOKでした。
ダウンロードしておくファイルは、Apple公式サイトからダウンロード可能です。
ダウンロードサイトは、ダウンロードファイル名でgoogle等で検索すれば、サイトがわかるページがいくつか見つかると思います。
なお、ダウンロードファイル名は、先程のフォルダに途中までダウンロードされていたファイル名から確認が可能です。
デバイス・OSにあったものをダウンロードしておきましょう。
- 機種にあったOSファイルをローカルにダウンロードする。
- ダウンロードしたファイルを 『/ユーザ/【ユーザ名】/ライブラリ/itunes/iPhone Software Updates』にコピーする。
- Finderを使用してOSのアップデートを行う。
以上の手順で、ダウンロード以降のアップデート処理が可能になります。
Windows版 iTunesの場合
PCがWindowsの場合は、iTunesアプリを利用しますが、iTunesアプリの場合は挙動が異なります。
15分を超えて、リカバリーモードのデバイスと切断された状態でも、ダウンロードはバックグラウンドで継続しているんです。
Windowsの場合は、このまましばらくすればダウンロードが完了しますので、その後iTunesにで再接続すれば、更新処理に入れます。
Windowsの場合は、下記の様にダウンロードの状況もiTunesの画面から確認することができます。

最後に
MacOS Catalinaで、リカバリーモードでアップデートできない場合の解決方法でした。
この仕様では、困る方も多いと思いますので、将来何らかの改修がされるかと思います。
それまでの代替手段として参考になれば幸いです。