NETGEARのReadyNAS 212。
購入してから、最低限設定しておきたい項目と注意事項等をまとめたいと思います。
まずは、ディスク装着

通常、ReadyNASを購入すると、ハードディスクは装着されていませんので、ディスクをまず装着します。
全面のパネルをあけ、ディスクトレイを引きだします。


あれ?レールが動かない。
ディスクトレイのパネル・レールをスライドするわけですが、以外とうまく動きません。
そんな時は、下図の丸い部分をスライドしてみましょう。

レール動いて、取り外せれば、あとはディスクをレールにはめるだけです。
後は、ディスクトレイに戻してあげれば完了です。

付属のネジは使用しません。
マニュアルには、
付属品として小 さなねじが入っていますが、基本的にこのねじを使用しなくてもディスクは装着可能です。ディスクを取り付け て緩い時にこのねじをご使用いただければと存じます。
とありますが、
3.5インチのディスクを取り付ける際には不要なネジです。
2.5インチディスクを取り付ける際にのみ使用します。
最初に設定しておきたい3項目
最初に設定しておきたい項目は以下のとおりです。
- 管理者パスワードの変更
- IPアドレスの変更
- 警告メールの設定
管理者パスワードの変更
管理者のパスワードは、『password』になっています。
セキュリティ向上のため、変更しておきましょう。
管理者ページのメニューの『管理者パスワード』から変更が可能です。

IPアドレスの変更
自宅のネットワークに接続し、起動するとIPアドレスが自動で振られているかと思います。
サーバーやNASなど他の機器からアクセスされる機器には、自動割振りでのアドレスではなく、固定アドレスを使用した方がいいです。
いつのまにか、IPアドレスが変わってしまっていると、接続使用した際に接続エラーとなってしまいますので。
IPアドレスの変更は、メニューの『ネットワーク』を選択します。

NICの絵のような画面が表示されますので、歯車ボタンを押し、設定を選択します。

IPv4のタブを押し、設定欄は『手動』を選択します。

アドレス、サブネットマスク、ルーター、DNSサーバーのアドレスを入力し、適用ボタンを押せば完了です。
警告メールの設定
NASでエラーやワーニングが発生した際に、メッセージをメールで送信することができます。
早めに検知できるように、普段使用しているメールアドレスを登録しておきましょう。
設定は、メニューから『システム』を選択し、歯車の『設定』アイコンを選択します。
下にスクロールすると、『警告』という欄がありますので、こちらで設定します。

本題!共有フォルダ設定
さて、NASの本題である共有フォルダの設定を行います。
メニューから、『共有』を選択します。
デフォルトでいくつかすでに共有フォルダが作成され表示されているかと思います。
そのまま使用するも良し、デフォルトのフォルダは削除して新規作成してもかまいません。
私は、デフォルトのフォルダは削除し、2つのフォルダを作成しています。
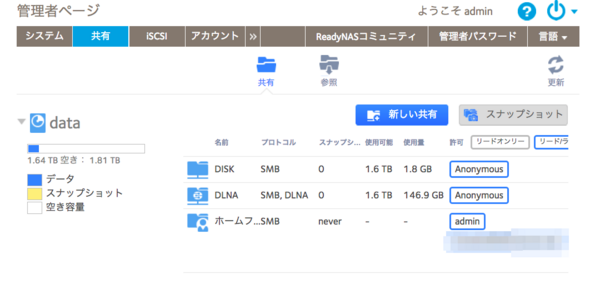
1つは、音楽・画像・動画用のフォルダ、もう1つはそれ以外のファイル形式用のフォルダです。
音楽・画像・動画用のフォルダは、他機器から再生しやすいように、DLNAを有効にしています。
あまり、細かく分けると管理もしにくいので、このくらいでよいかと思います。
参照権限などセキュリティ設定を分けたい場合などは、この段階でフォルダを分けて作成しておきます。
その他の設定
ituensサーバ・AFP停止

itunesサーバについてですが、私の場合、itunesライブラリファイル毎、共有フォルダ上のものを使用することにしましたので、itunesサーバを起動する必要はありません。
AFPというプロトコルですが、標準では有効になっているかと思います。
AFPは古い世代のMac用のプロトコルです。
最近のMacでは、Windowsと同じSMBが基本となっていますので、基本的には不要です。
itunesサーバとAFPプロトコルは停止しておきます。(私の場合)
不要な機能・プロトコルは極力止めておくのがオススメです。
本当に必要になれば、有効にすればいいので。
ウィルスソフト
このNASでは、無料のウィルスソフトを利用することが可能です。
インターネットから、ダウンロードして保存しておくといった使い方が多い人は利用してもいいと思います。
私は、ウィルスキャンによるパフォーマンス低下が懸念されましたので、導入していません。
Time Machine設定
Macを利用している人は、MacのバックアップをNASに簡単に取得することができます。
メニューの『バックアップ』を選択肢、右上の時計アイコンのついた『Time Machine』を選択することで設定が可能です。

バックアップ設定
NASの本体以外の媒体にバックアップを行うジョブを簡単に作成することができます。
例えば、背面のUSBポートから別のHDDを接続しておき、定期的にそちらのHDDのバックアップを取得することが可能です。
RAID構成のため、単独のディスクドライブの故障であれば、NAS単独でデータは保護されますが、NAS本体自体が故障してしまった場合などは、外部媒体へのバックアップがあれば安心です。
重要なフォルダだけでも、外部媒体へのバックアップをおすすめします。
最後に
長々と書いてきましたが、設定自体は簡単にできるかと思います。
エラー時のメール送信設定だけは、このタイミングで必ず設定されることをオススメします。